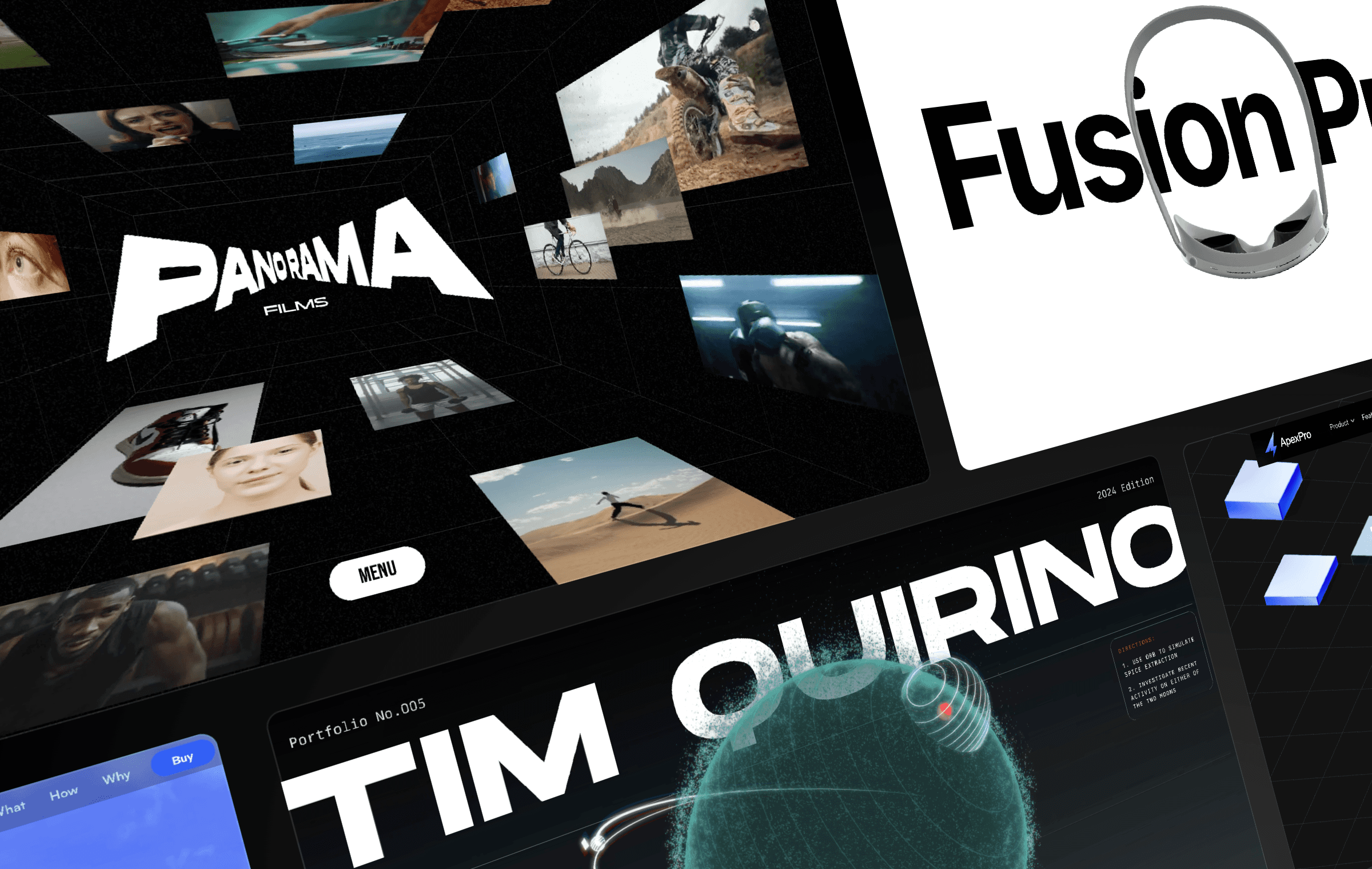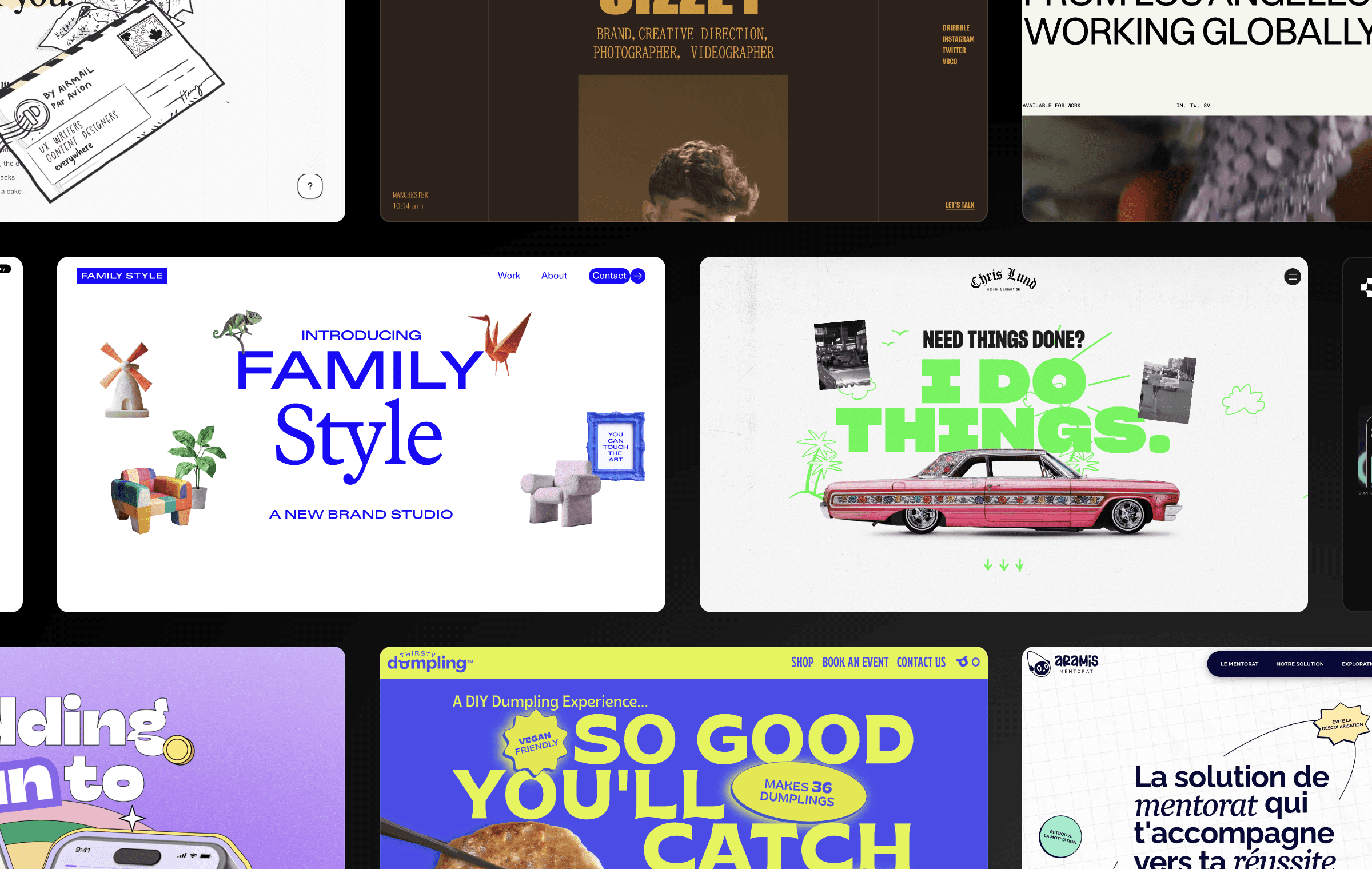In this article, I’ll show you how I used Framer components to create interactive portfolio items to make your work stand out. Follow along or remix the project to copy them to your project.
Using the engaging list of your latest projects is an excellent way to make your page stand out. A well-crafted index can be more than just a simple list; it can be an interactive experience that leaves a lasting impression on your audience. By incorporating unique and visually appealing components like those demonstrated in this tutorial, you can make your work more memorable and increase engagement with your Framer page.
Hover Interaction with Growing Images
For this example, I use hover interaction with images appearing when you hover on the project. The opacity of images is set to 0% in the primary state, and they are small and centered. In the hover state, I make the images visible, grow them, and move them out of the edge to give them a more dynamic look. I also use a Difference blending mode to create this translucent effect for my text elements. I made separate variants for each item as the effects are custom for each.

Big Image Fill
In this example, once you hover over the list item, the image will fill the size of the page. You can achieve it by creating a large image hidden in the primary state and then set to visible in a hover state. I also use a simple arrow that appears from the left side of the component. The Overflow is set to Hidden, so the arrow is invisible in the primary state.
I utilized the Absolute positioning of the images to resize and align them independently from the Stack settings, as the component is a Stack designed to maintain well-organized elements. You can customize your version of this component by adding a title, image, and year in the properties panel.

Card with Accent Backdrop
In this example, a card with an accent in the back appears on the left or right side of the hovered item. I add a small rotation to the image and move it from the bottom to align vertically with the text to create a subtle motion. You can customize the alignment (left or right), title, image, and backdrop accent in the properties panel.

Sliding Video Thumbnails
In this example, small video thumbnails slide from the left as you hover over the item. To achieve it, I set the opacity of the video to 0% in the primary state and made it a bit smaller so it makes the impression of growing and moving the entire content to the right in the hover state. You can add your video and customize the title and year in the properties panel.

Background Video
In this example, I created a long list of multiple items. Once you hover over one of the items, you will see a video in the background of the list item. I set the Visible to No in the primary state for the video and then set the Visible to Yes in the hover state. Since the entire component is a Stack to keep all the elements nicely organized, I used the position Absolute for the video to resize it and align it freely, independent from the Stack settings. You can add your video and customize the title and year and the visibility of tags in the properties panel.

Text Mask with Blurred Background Image
In the last example, once you hover over the list item, a blurred image will fill the size of the page, and the text uses the mask of the picture. You can achieve it by creating a large, blurred image that is hidden in the primary state and then set to visible in a hover state. It’s important to be mindful of the size of your blurred image, as it may affect the performance of your page. With the Text Mask component from https://framer.supply/, you can easily add a mask to your text and adjust the Y offset of the image within the text mask to get the perfect look.

Make a Lasting Impression
In conclusion, creating an interactive index for your latest projects can enhance your Framer page by providing a memorable and engaging experience for your audience. By implementing the techniques highlighted in this tutorial, you can create a visually appealing index that showcases your work in a unique way and leaves a lasting impression on your visitors.
Using the engaging list of your latest projects is an excellent way to make your page stand out. A well-crafted index can be more than just a simple list; it can be an interactive experience that leaves a lasting impression on your audience. By incorporating unique and visually appealing components like those demonstrated in this tutorial, you can make your work more memorable and increase engagement with your Framer page.
Hover Interaction with Growing Images
For this example, I use hover interaction with images appearing when you hover on the project. The opacity of images is set to 0% in the primary state, and they are small and centered. In the hover state, I make the images visible, grow them, and move them out of the edge to give them a more dynamic look. I also use a Difference blending mode to create this translucent effect for my text elements. I made separate variants for each item as the effects are custom for each.

Big Image Fill
In this example, once you hover over the list item, the image will fill the size of the page. You can achieve it by creating a large image hidden in the primary state and then set to visible in a hover state. I also use a simple arrow that appears from the left side of the component. The Overflow is set to Hidden, so the arrow is invisible in the primary state.
I utilized the Absolute positioning of the images to resize and align them independently from the Stack settings, as the component is a Stack designed to maintain well-organized elements. You can customize your version of this component by adding a title, image, and year in the properties panel.

Card with Accent Backdrop
In this example, a card with an accent in the back appears on the left or right side of the hovered item. I add a small rotation to the image and move it from the bottom to align vertically with the text to create a subtle motion. You can customize the alignment (left or right), title, image, and backdrop accent in the properties panel.

Sliding Video Thumbnails
In this example, small video thumbnails slide from the left as you hover over the item. To achieve it, I set the opacity of the video to 0% in the primary state and made it a bit smaller so it makes the impression of growing and moving the entire content to the right in the hover state. You can add your video and customize the title and year in the properties panel.

Background Video
In this example, I created a long list of multiple items. Once you hover over one of the items, you will see a video in the background of the list item. I set the Visible to No in the primary state for the video and then set the Visible to Yes in the hover state. Since the entire component is a Stack to keep all the elements nicely organized, I used the position Absolute for the video to resize it and align it freely, independent from the Stack settings. You can add your video and customize the title and year and the visibility of tags in the properties panel.

Text Mask with Blurred Background Image
In the last example, once you hover over the list item, a blurred image will fill the size of the page, and the text uses the mask of the picture. You can achieve it by creating a large, blurred image that is hidden in the primary state and then set to visible in a hover state. It’s important to be mindful of the size of your blurred image, as it may affect the performance of your page. With the Text Mask component from https://framer.supply/, you can easily add a mask to your text and adjust the Y offset of the image within the text mask to get the perfect look.

Make a Lasting Impression
In conclusion, creating an interactive index for your latest projects can enhance your Framer page by providing a memorable and engaging experience for your audience. By implementing the techniques highlighted in this tutorial, you can create a visually appealing index that showcases your work in a unique way and leaves a lasting impression on your visitors.
Using the engaging list of your latest projects is an excellent way to make your page stand out. A well-crafted index can be more than just a simple list; it can be an interactive experience that leaves a lasting impression on your audience. By incorporating unique and visually appealing components like those demonstrated in this tutorial, you can make your work more memorable and increase engagement with your Framer page.
Hover Interaction with Growing Images
For this example, I use hover interaction with images appearing when you hover on the project. The opacity of images is set to 0% in the primary state, and they are small and centered. In the hover state, I make the images visible, grow them, and move them out of the edge to give them a more dynamic look. I also use a Difference blending mode to create this translucent effect for my text elements. I made separate variants for each item as the effects are custom for each.

Big Image Fill
In this example, once you hover over the list item, the image will fill the size of the page. You can achieve it by creating a large image hidden in the primary state and then set to visible in a hover state. I also use a simple arrow that appears from the left side of the component. The Overflow is set to Hidden, so the arrow is invisible in the primary state.
I utilized the Absolute positioning of the images to resize and align them independently from the Stack settings, as the component is a Stack designed to maintain well-organized elements. You can customize your version of this component by adding a title, image, and year in the properties panel.

Card with Accent Backdrop
In this example, a card with an accent in the back appears on the left or right side of the hovered item. I add a small rotation to the image and move it from the bottom to align vertically with the text to create a subtle motion. You can customize the alignment (left or right), title, image, and backdrop accent in the properties panel.

Sliding Video Thumbnails
In this example, small video thumbnails slide from the left as you hover over the item. To achieve it, I set the opacity of the video to 0% in the primary state and made it a bit smaller so it makes the impression of growing and moving the entire content to the right in the hover state. You can add your video and customize the title and year in the properties panel.

Background Video
In this example, I created a long list of multiple items. Once you hover over one of the items, you will see a video in the background of the list item. I set the Visible to No in the primary state for the video and then set the Visible to Yes in the hover state. Since the entire component is a Stack to keep all the elements nicely organized, I used the position Absolute for the video to resize it and align it freely, independent from the Stack settings. You can add your video and customize the title and year and the visibility of tags in the properties panel.

Text Mask with Blurred Background Image
In the last example, once you hover over the list item, a blurred image will fill the size of the page, and the text uses the mask of the picture. You can achieve it by creating a large, blurred image that is hidden in the primary state and then set to visible in a hover state. It’s important to be mindful of the size of your blurred image, as it may affect the performance of your page. With the Text Mask component from https://framer.supply/, you can easily add a mask to your text and adjust the Y offset of the image within the text mask to get the perfect look.

Make a Lasting Impression
In conclusion, creating an interactive index for your latest projects can enhance your Framer page by providing a memorable and engaging experience for your audience. By implementing the techniques highlighted in this tutorial, you can create a visually appealing index that showcases your work in a unique way and leaves a lasting impression on your visitors.

Step into the future of design
Step into the future of design
Step into the future of design
Join thousands using Framer to build high-performing websites fast.
Join thousands using Framer to build high-performing websites fast.
Join thousands using Framer to build high-performing websites fast.