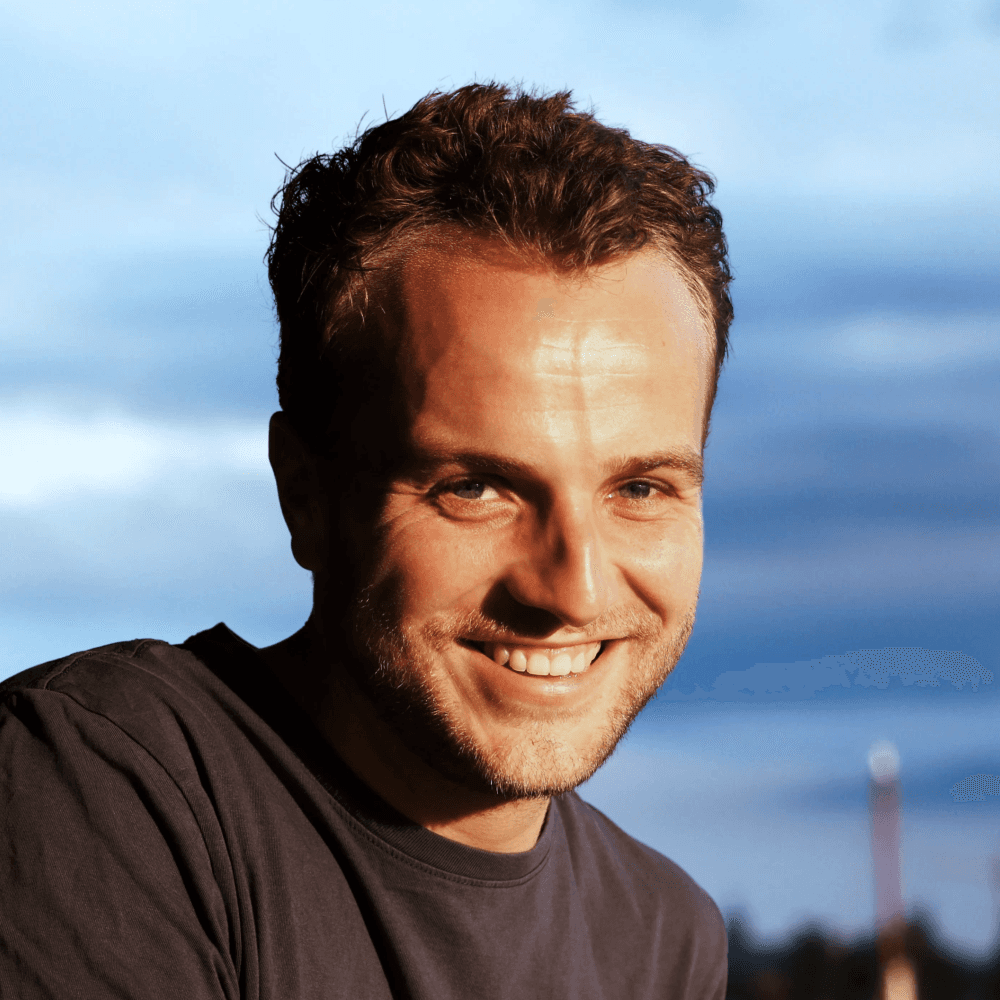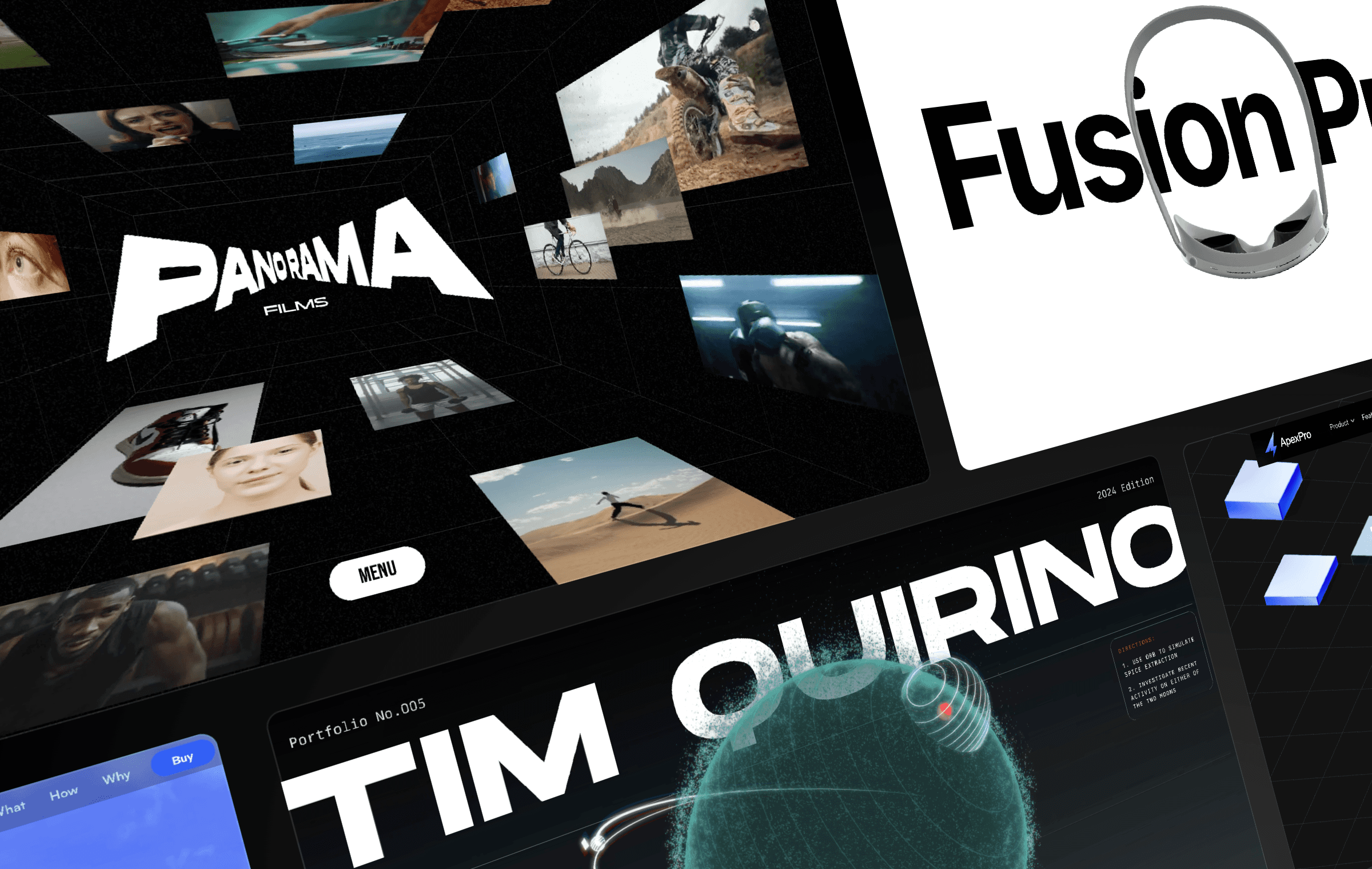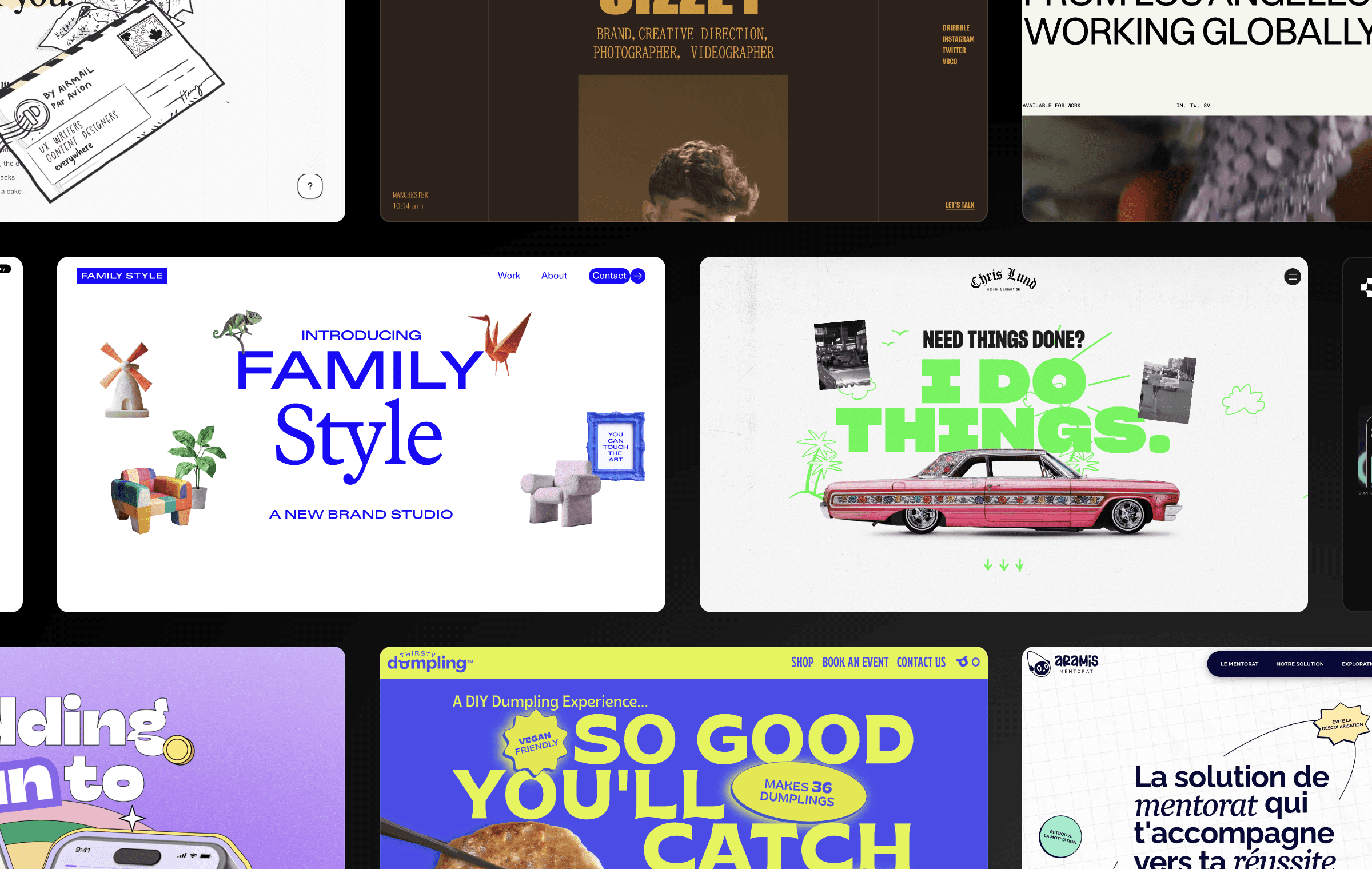Create a Stunning Wave Animation in Framer with Just Three Layers and Zero Code

Subscribe to our YouTube Channel
Get ready to make a splash with this wave-tastic Framer tutorial! You’ll learn how to create a totally gnarly wave effect with just three layers that rotate on a linear curve. From drawing a frame to setting a radius, this tutorial will have you hanging ten in no time. And with the ability to add elements and customize colors and positions, the possibilities for making a wave of your own are endless! Don’t be a beach bum, check out the video for a step-by-step guide and a remix link to make your own totally rad waves. Cowabunga!
Getting Started
To get started with creating a wave effect in Framer, we first need to draw a frame. We can do this by hitting the “F” key, which will bring up the frame tool. We can draw a frame of any size, as the size does not matter for this effect.
Next, we need to set a linear fill for the frame. We can do this by selecting the frame and going to the “Fill” option in the Properties panel. We can then set the fill to “Linear” and set the values to “#09F” and “#0DF”. This will give us a gradient fill for the frame.
We also need to set a radius for the frame to make it look like a near-perfect circle. We can do this by setting the radius to 40%, which will give us a “squircle” shape.
Creating the Layers
Next, we need to create the layers that will make up the wave effect. We will be using three layers for this effect. To create the layers, we first need to make the frame position absolute. We can do this by selecting the frame and going to the “Position” option in the Properties panel. We can then set the position to “Absolute”.
We also need to make the layer really big, so we can see the wave effect clearly. We can do this by setting the width and height of the layer to 4000 pixels.
Next, we need to duplicate the layer two times, so we have a total of three layers. We can do this by selecting the layer and hitting “Command + D” twice. We should now have three layers in the Layers panel.
We also need to add a blending mode to the layers to make them blend together. We can do this by selecting all three layers and going to the “Style” option in the Properties panel. We can then add the “Multiply” blending mode, which will give us the effect we want.
Adding the Animation
Now that we have created the layers, we need to add the animation to make them rotate on a linear curve. We can do this by selecting all three layers and going to the “Effects” option in the Properties panel. We can then add a “Loop” animation, which will rotate the layers 360 degrees by default.
We also need to adjust the pinning of the layers to make sure they stay in place when the page is resized. We can do this by selecting all three layers and turning off the pins for the left, right, and bottom.
Creating the Appear Effect
To make the wave effect even more dynamic, we can add an appear effect that will make the waves come in from the top of the page when the page loads. We can do this by selecting the wave container and adding an “Appear” effect. We can then set the opacity to 1 and change the Y value to -400, which will make the waves appear just off the page. We can also set the transition to “Ease Out” and the time to 5 seconds, which will give us a smooth and gradual appear effect.
Exploring Variations
There are many variations that can be created using the wave effect. For example, we can flip the colors of the layers to create a different effect. We can also move the wave to the bottom of the page instead of the top to create a different look. The possibilities are endless, and designers can experiment with different variations to create unique and visually appealing effects.
Getting Started
To get started with creating a wave effect in Framer, we first need to draw a frame. We can do this by hitting the “F” key, which will bring up the frame tool. We can draw a frame of any size, as the size does not matter for this effect.
Next, we need to set a linear fill for the frame. We can do this by selecting the frame and going to the “Fill” option in the Properties panel. We can then set the fill to “Linear” and set the values to “#09F” and “#0DF”. This will give us a gradient fill for the frame.
We also need to set a radius for the frame to make it look like a near-perfect circle. We can do this by setting the radius to 40%, which will give us a “squircle” shape.
Creating the Layers
Next, we need to create the layers that will make up the wave effect. We will be using three layers for this effect. To create the layers, we first need to make the frame position absolute. We can do this by selecting the frame and going to the “Position” option in the Properties panel. We can then set the position to “Absolute”.
We also need to make the layer really big, so we can see the wave effect clearly. We can do this by setting the width and height of the layer to 4000 pixels.
Next, we need to duplicate the layer two times, so we have a total of three layers. We can do this by selecting the layer and hitting “Command + D” twice. We should now have three layers in the Layers panel.
We also need to add a blending mode to the layers to make them blend together. We can do this by selecting all three layers and going to the “Style” option in the Properties panel. We can then add the “Multiply” blending mode, which will give us the effect we want.
Adding the Animation
Now that we have created the layers, we need to add the animation to make them rotate on a linear curve. We can do this by selecting all three layers and going to the “Effects” option in the Properties panel. We can then add a “Loop” animation, which will rotate the layers 360 degrees by default.
We also need to adjust the pinning of the layers to make sure they stay in place when the page is resized. We can do this by selecting all three layers and turning off the pins for the left, right, and bottom.
Creating the Appear Effect
To make the wave effect even more dynamic, we can add an appear effect that will make the waves come in from the top of the page when the page loads. We can do this by selecting the wave container and adding an “Appear” effect. We can then set the opacity to 1 and change the Y value to -400, which will make the waves appear just off the page. We can also set the transition to “Ease Out” and the time to 5 seconds, which will give us a smooth and gradual appear effect.
Exploring Variations
There are many variations that can be created using the wave effect. For example, we can flip the colors of the layers to create a different effect. We can also move the wave to the bottom of the page instead of the top to create a different look. The possibilities are endless, and designers can experiment with different variations to create unique and visually appealing effects.
Getting Started
To get started with creating a wave effect in Framer, we first need to draw a frame. We can do this by hitting the “F” key, which will bring up the frame tool. We can draw a frame of any size, as the size does not matter for this effect.
Next, we need to set a linear fill for the frame. We can do this by selecting the frame and going to the “Fill” option in the Properties panel. We can then set the fill to “Linear” and set the values to “#09F” and “#0DF”. This will give us a gradient fill for the frame.
We also need to set a radius for the frame to make it look like a near-perfect circle. We can do this by setting the radius to 40%, which will give us a “squircle” shape.
Creating the Layers
Next, we need to create the layers that will make up the wave effect. We will be using three layers for this effect. To create the layers, we first need to make the frame position absolute. We can do this by selecting the frame and going to the “Position” option in the Properties panel. We can then set the position to “Absolute”.
We also need to make the layer really big, so we can see the wave effect clearly. We can do this by setting the width and height of the layer to 4000 pixels.
Next, we need to duplicate the layer two times, so we have a total of three layers. We can do this by selecting the layer and hitting “Command + D” twice. We should now have three layers in the Layers panel.
We also need to add a blending mode to the layers to make them blend together. We can do this by selecting all three layers and going to the “Style” option in the Properties panel. We can then add the “Multiply” blending mode, which will give us the effect we want.
Adding the Animation
Now that we have created the layers, we need to add the animation to make them rotate on a linear curve. We can do this by selecting all three layers and going to the “Effects” option in the Properties panel. We can then add a “Loop” animation, which will rotate the layers 360 degrees by default.
We also need to adjust the pinning of the layers to make sure they stay in place when the page is resized. We can do this by selecting all three layers and turning off the pins for the left, right, and bottom.
Creating the Appear Effect
To make the wave effect even more dynamic, we can add an appear effect that will make the waves come in from the top of the page when the page loads. We can do this by selecting the wave container and adding an “Appear” effect. We can then set the opacity to 1 and change the Y value to -400, which will make the waves appear just off the page. We can also set the transition to “Ease Out” and the time to 5 seconds, which will give us a smooth and gradual appear effect.
Exploring Variations
There are many variations that can be created using the wave effect. For example, we can flip the colors of the layers to create a different effect. We can also move the wave to the bottom of the page instead of the top to create a different look. The possibilities are endless, and designers can experiment with different variations to create unique and visually appealing effects.

Step into the future of design
Step into the future of design
Step into the future of design
Join thousands using Framer to build high-performing websites fast.
Join thousands using Framer to build high-performing websites fast.
Join thousands using Framer to build high-performing websites fast.