How can I revert to a previous working version of my file
When working with live websites, it's essential to ensure they function smoothly at all times.
Restoring content using Version History
You can restore content from an older file version using the “version history” feature. To access it, click the Framer logo in the top-left corner, then select “File” and go to “Version History” (or use the shortcut ⇧ ⌘ H on Mac or ⇧ Ctrl H on Windows).
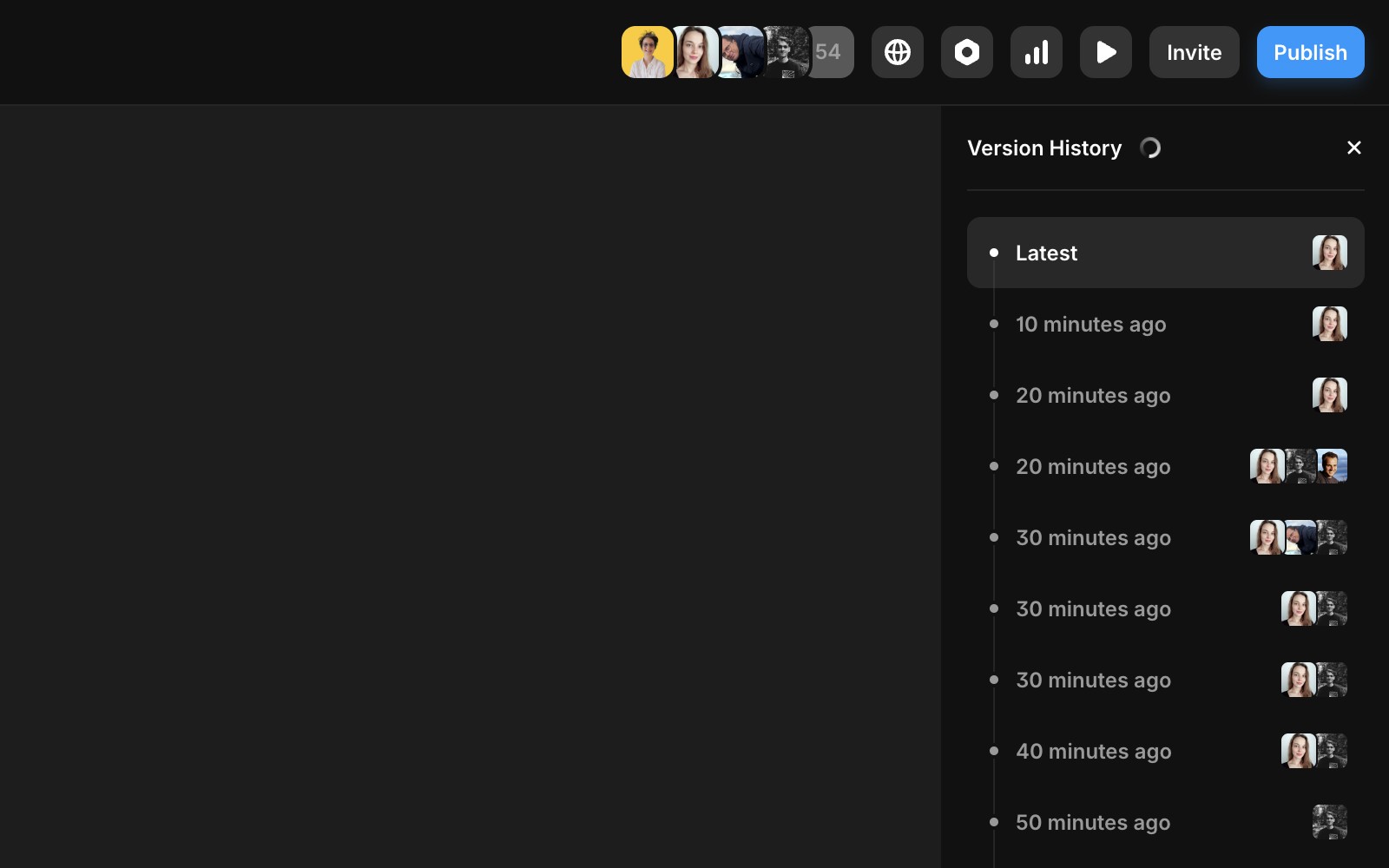
This tool lets you access previous versions and copy elements into your current canvas. After locating the desired content, simply copy and paste it into the latest version. Framer will automatically import breakpoints and prompt you to update identical content. Earlier versions are view-only and appear as snapshots taken every five minutes within the past four hours, hourly within the last 24 hours, and daily thereafter. This organization allows you to switch between versions efficiently without sifting through unnecessary ones. For more details, refer to the academy video.
Recommendations before pasting from old versions
We recommend using a staging environment, which serves as a duplicate of your live site. It allows you to test changes, identify and resolve issues, and ensure accuracy without disrupting site users. This approach helps isolate problems, identify their root causes, and apply fixes effectively. Testing in staging ensures that pasting from an old version resolves the issue before updating the live site.
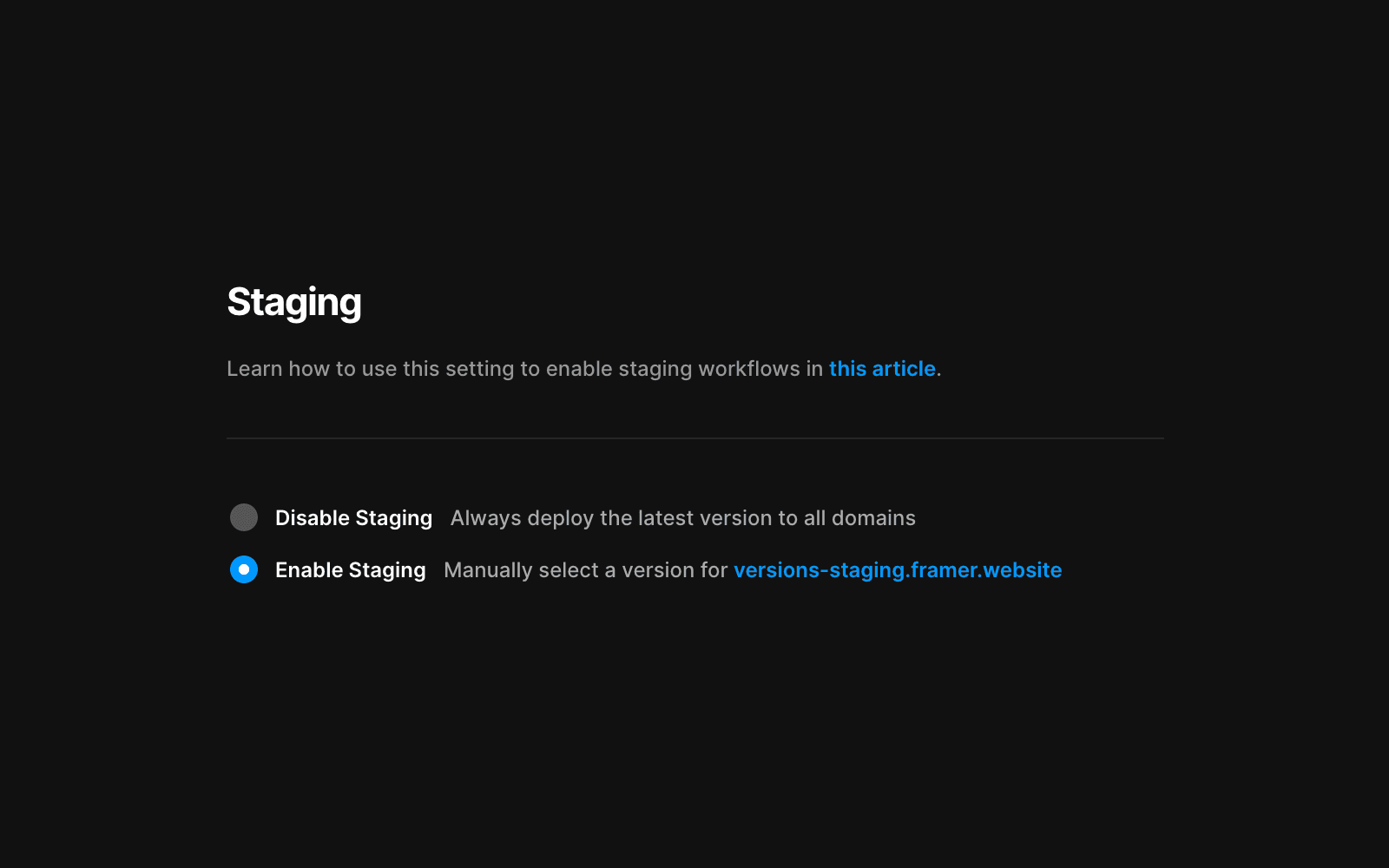
To enable “Staging & Versions”, verify that the live site has a functional version. Navigate to site settings, select the “Staging & Versions” tab on the left, and enable staging there.
If the staging environment functions correctly after your changes, you can confidently publish the updated version to your live site.
If you're still experiencing issues, please reach out to us through our contact page for further help.