Using the canvas
Learn how to navigate and control the canvas with tools for panning, zooming, and more.
Controls
The canvas controls are located in the bottom bar and include tools for selection, panning, and commenting. On the far right, a zoom menu provides shortcuts to zoom in, zoom out, or adjust the view to your current selection or a specific percentage.

Panning
To pan around the canvas, use the pan tool or hold the space key while clicking and dragging with a mouse. On a trackpad, click and drag to pan, or use two fingers to scroll in any direction.
Zooming
The default zoom level in Framer is 100%. To adjust this, use the zoom percentage dropdown in the canvas bar or keyboard shortcuts:
On Mac: ⌘ CMD + to zoom in and ⌘ CMD - to zoom out.
On Windows: CTRL + to zoom in and CTRL - to zoom out.
Each increment doubles the zoom level.
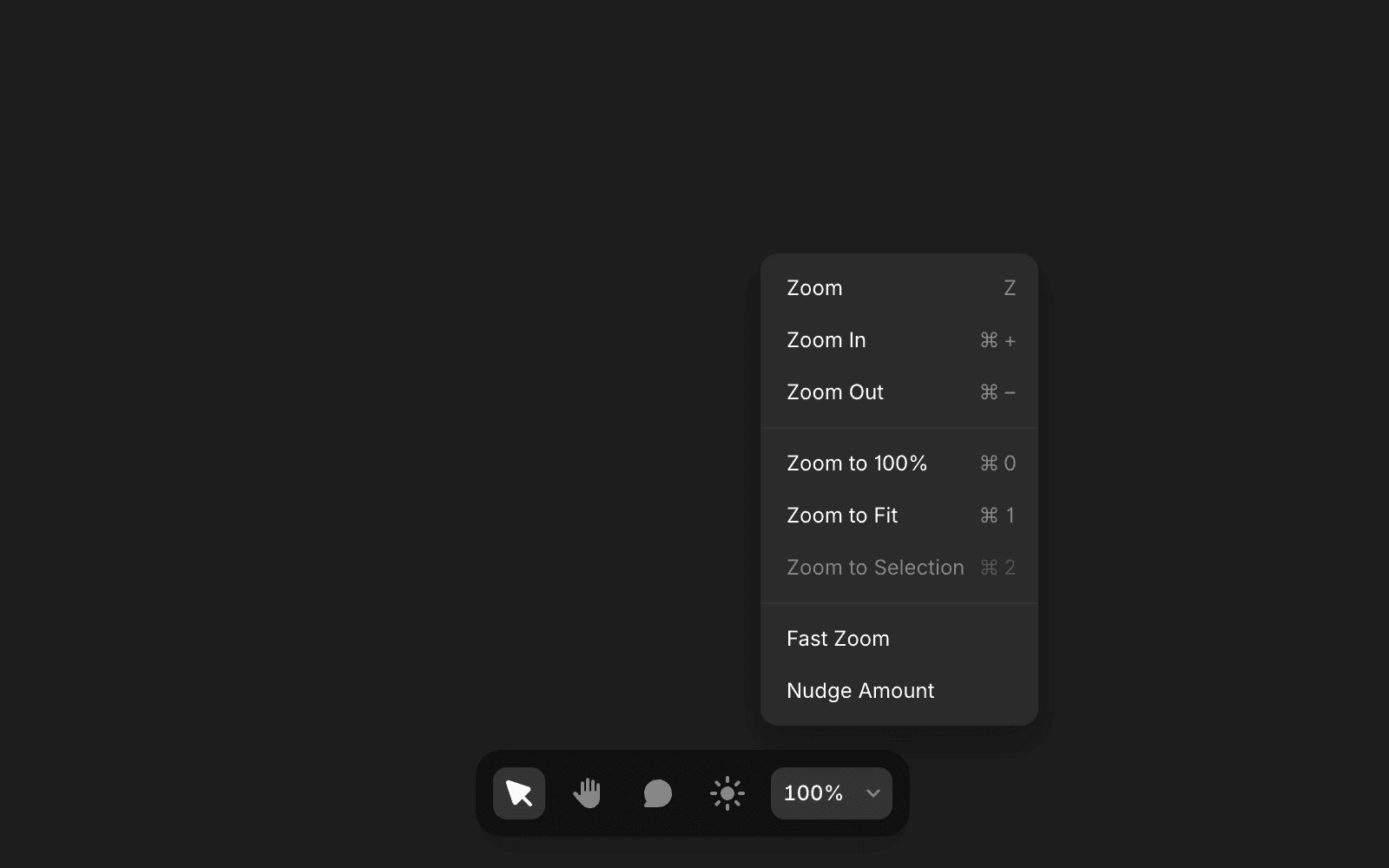
You can also zoom using a trackpad by pinching or stretching two fingers. With a mouse, press and hold ⌘ Command (Mac) or Ctrl (Windows) while scrolling.