Downgrading or removing members
You can downgrade or remove members from a workspace or a project at any time.
Downgrading project members
For Personal plans, there are two permission levels: Edit and View.
To downgrade a project member to viewer status:
Go to the Invite tab.
Select the user you want to downgrade.
Click “View Only”.
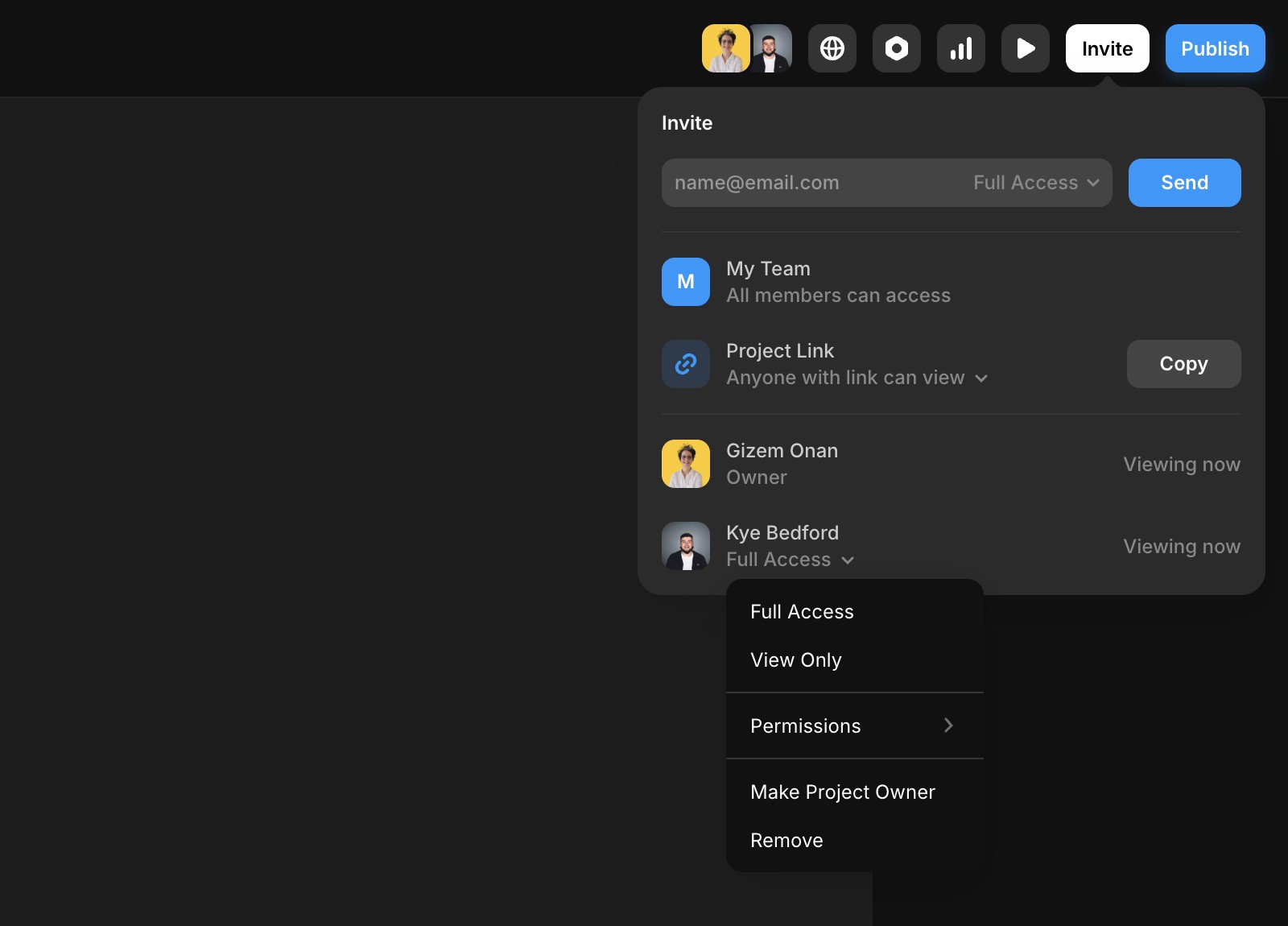
For Business and Enterprise plans with advanced permissions, you can deselect all editing rights to downgrade the user to view-only status.
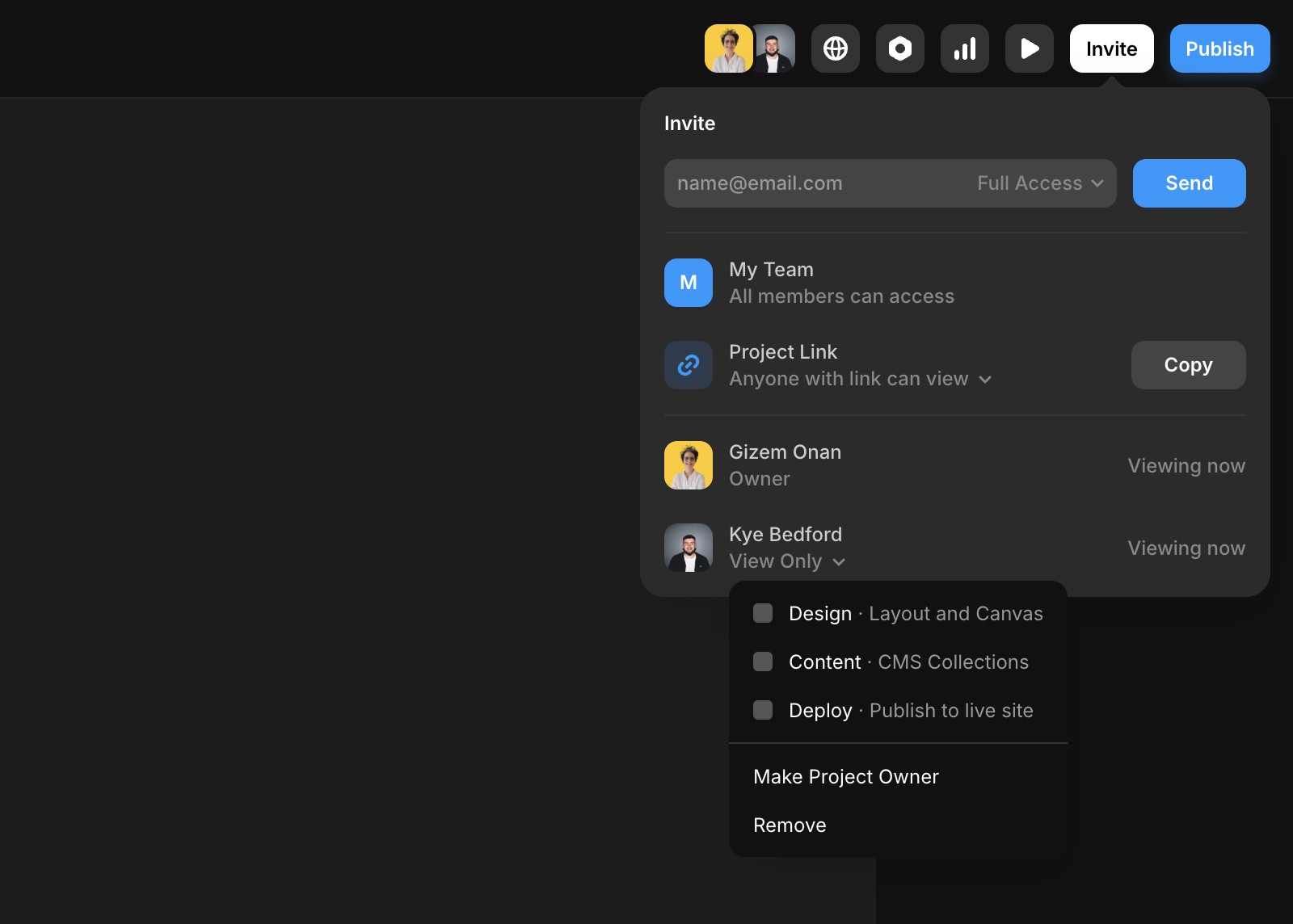
Removing project members
To remove a project member:
Open the Invite menu.
Select the member and click “Remove”.
Note: They may still be members of other projects. You can verify this in the workspace settings.
Downgrading workspace members
To downgrade workspace or project editors to viewers:
Go to workspace settings.
Open the Members tab.
Select a member and click “Remove Editor Access”.
This action will convert the member to a viewer role across all projects, granting read-only rights.

Removing workspace members
The process for removing workspace members depends on their role:
Project editor: First, downgrade them to viewer status in all projects. To fully remove them from the workspace, remove them from each project individually.
Workspace editor or viewer: Remove them directly from Workspace Settings by clicking “Remove from team”.