Inviting members to a workspace or project
In this guide, we explain the different ways to invite members to your Framer workspaces or projects and manage their roles and permissions.
Types of members in framer
Project members: Invited to specific projects only. They cannot see other workspace projects.
Workspace members: Have access to all projects within the workspace.
Note: Members with view-only rights are free, but edit rights (Content, Canvas, Publishing) incur charges.
Auto join for users with the same domain
Auto Join is a convenient way to add members using the same email domain (excluding public domains like Gmail or Hotmail).
Enable Auto Join in Team Settings → Permissions.
Set the Default Role (Editor or Viewer) for new members.
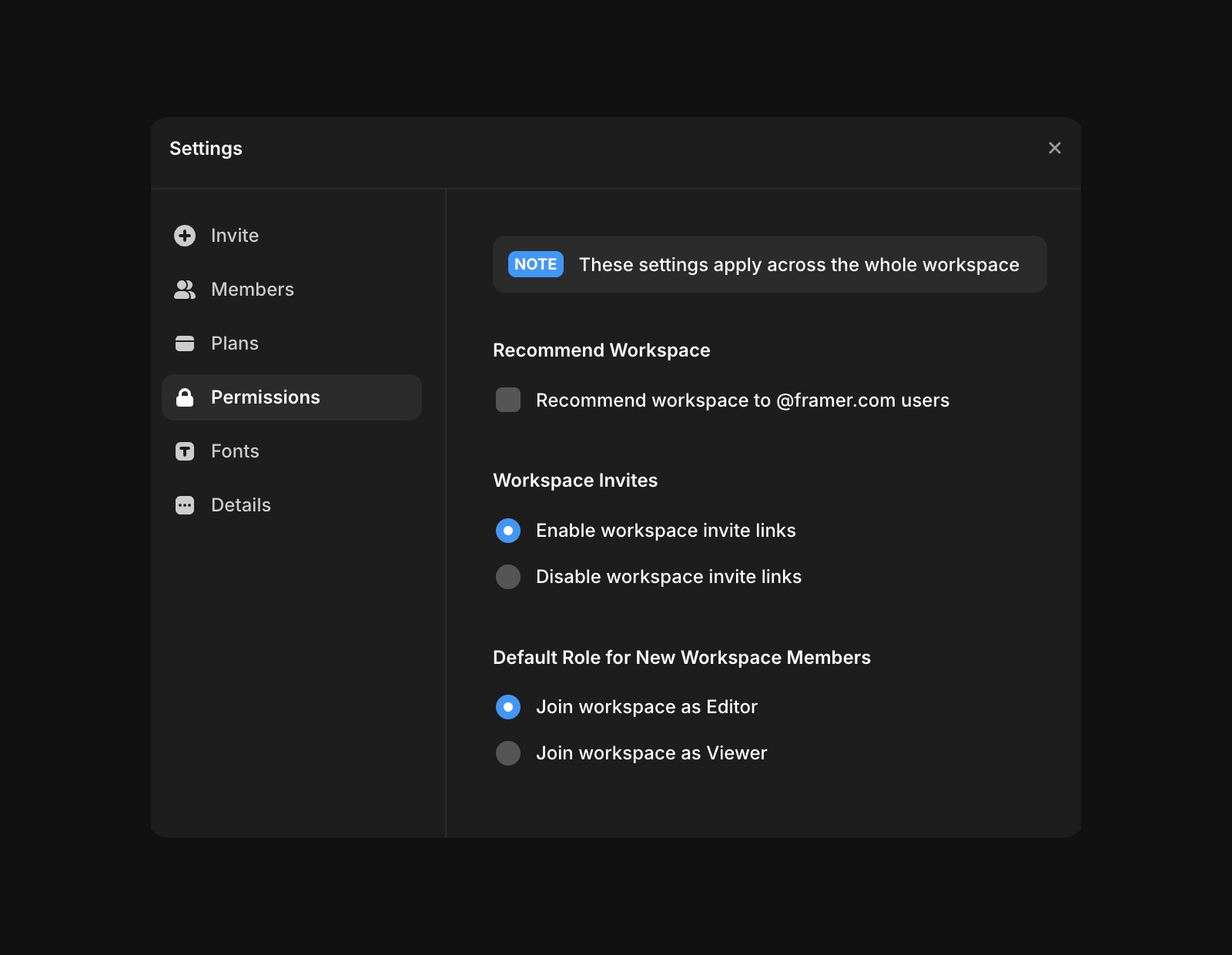
Key notes:
If multiple teams use the same domain, new members will choose which team to join.
Editors added via Auto Join are immediately included in your monthly bill.
Auto Join can be controlled at the organization level for Enterprise users.
Invite members via join team link
Go to Workspace Settings → Invite to copy the invite link.
Share the link with your team (e.g., via Slack).
Reset the link in Team Settings for security, if needed.
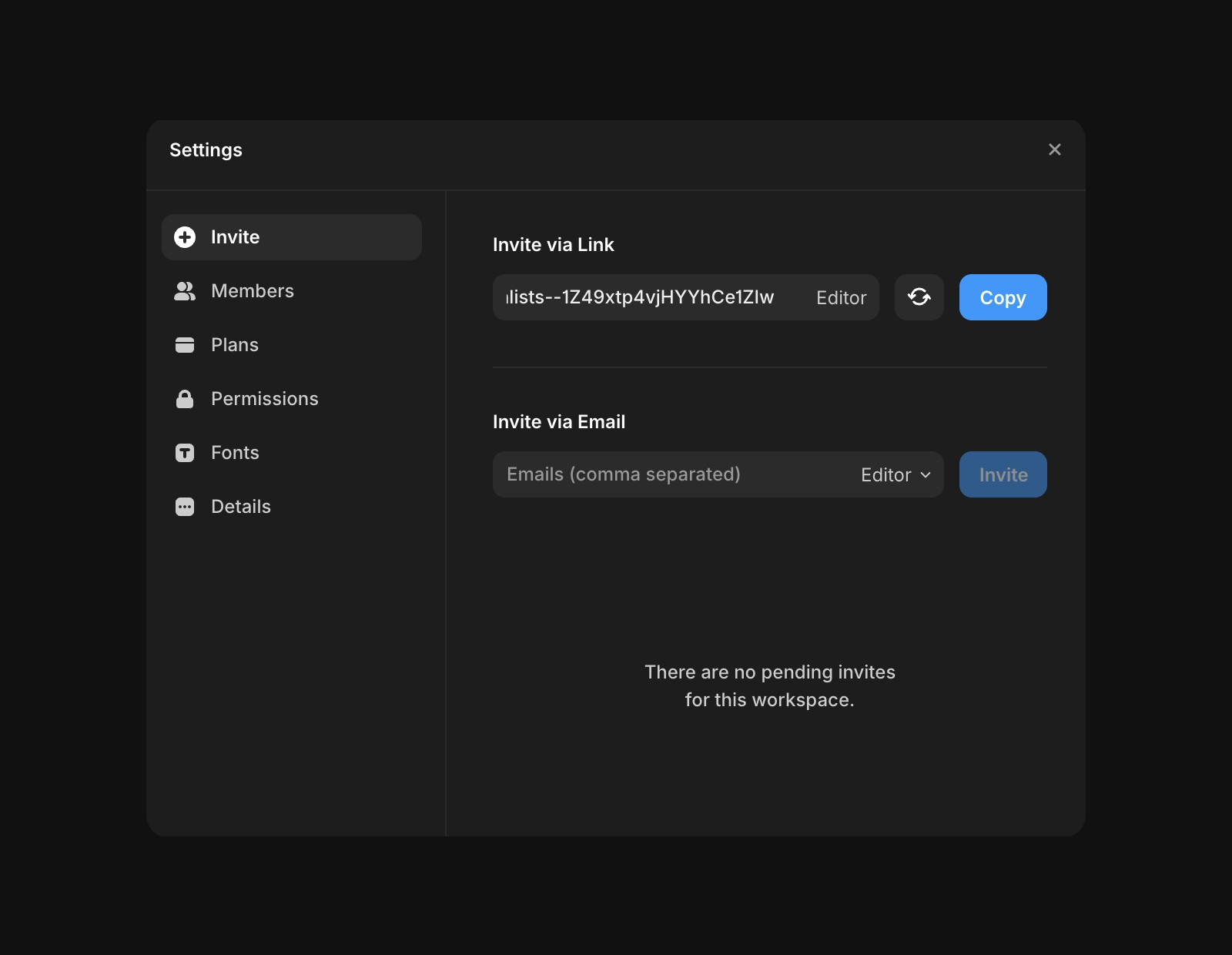
To change the default role for the invite link, go to the Permissions Tab → Default Role for New Members.
Invite members via email
Use the email invite option in Team Settings.
If the invitee doesn’t have a Framer account, they’ll need to sign up. Their entry point will be the workspace dashboard.
Invite project members via email
Open the project and click the Invite button to open the member sheet.
Enter the invitee’s email address.
Select their role (Viewer or Editor).
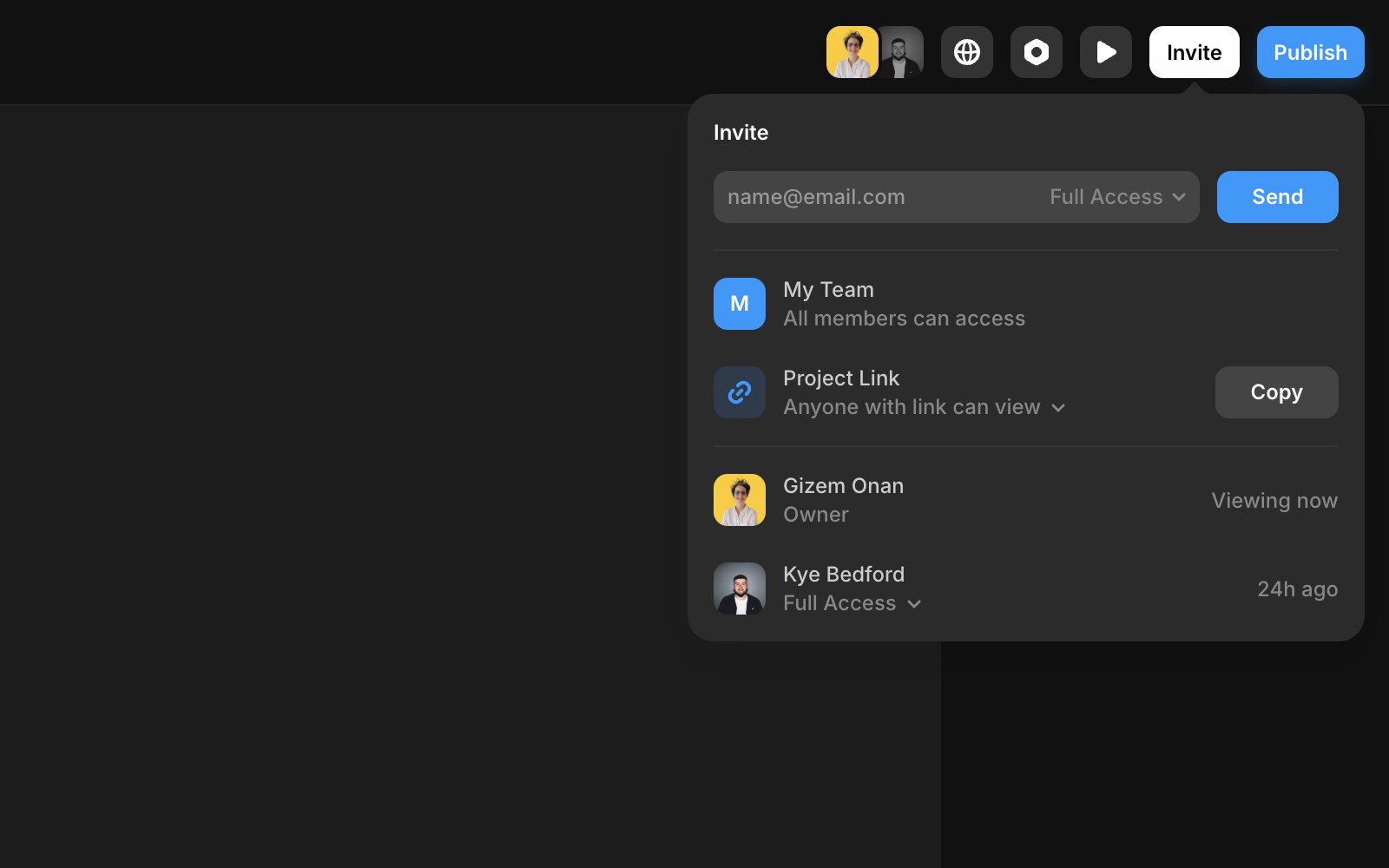
Key notes:
Auto Join applies if the invitee has the same domain and it’s enabled.
Editors incur charges, and a confirmation dialog will appear before adding new members.
Editors with project access can invite new members. Viewers cannot.
If the invitee doesn’t have a Framer account, they’ll need to sign up, starting from the project you invited them to.
invite project members via link
Set Link Sharing to “Anyone with the link can view” in the project settings.
Share the project link with your invitees.
Key notes:
New viewers are free; you can upgrade them to editors by adjusting their permissions in the member menu.
Default link sharing access can be changed in Team Settings (paid plans only).
Managing members
You can remove or downgrade members at any time.
Still experiencing the issue after following the steps above? Please contact Framer support.